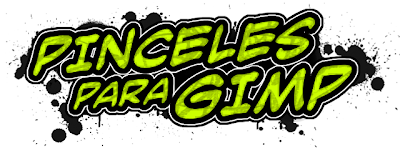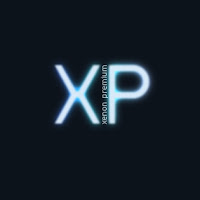Hoy os voy a contar los pasos a seguir cuando por error, o sin querer, borráis archivos, o tenéis uno de esos días que la informática se vuelve en vuestra contra y sin querer borráis la tabla de particiones del disco duro, como me pasó a mi ayer, y perdéis todo lo que teníais en él, fotos, documentos, películas, música, etc... .Tenía una partición por ahí sin usar y decidí instalar el Windows 7, con la "mala suerte" de que a mitad de instalación se queda colgado. ¿Que hice?, pues obviamente, botonazo al reset, y zas!!!, la cagué, todo perdido, quién me mandaría a mí instalar el "grandioso" Windows...
En fin, ya estaba hecho, asique había que recuperar los datos como fuera. Lo primero y muy importante es no tocar nada del disco duro, aunque parezca mentira los datos siguen estando ahí. Yo usé un disco de recuperación que se llama PLD Rescue CD, puedes descargarlo de
aqui, y usar una herramienta que incluye que se llama Testdisk. Esta herramienta lo que hace es recuperar la tabla de particiones de los discos duros.
Una vez arrancado el cd, tecleáis testdisk y arrancará el programa de recuperación. Seleccionáis el disco duro dañado y el sólo se encargará de recuperarlo. Si no os reconoce el disco duro, como es mi caso, no os preocupéis, hay más formas de recuperar los datos.
Si tenéis varios discos duros, y el disco que habéis perdido no era donde estaban los sistemas operativos, estupendo, podéis arrancar vuestro ordenador perfectamente. El problema viene cuando solo tienes un disco duro o el que se ha perdido es el que contiene los sistemas operativos. Lógicamente el ordenador no arranca, no encuentra el sistema operativo, os saldrá un error como éste: "Reboot and Select proper Boot device or Insert Boot Media in selected Boot device and press a key", o simplemente se quedará la pantalla en negro.
Existen muchas utilidades para recuperar los archivos perdidos, pero para ello tenemos que arrancar con un sistema operativo, preferiblemente windows, e instalar estas utilidades. Entonces:
1.- Insertamos un live cd de Windows, Ubuntu, etc... y una vez cargado, ya sea con Gparted (Ubuntu), o el Administrador de discos (Windows), creamos una partición pequeña al inicio de nuestro disco duro, con 3 o 4 GBs debe bastar, lo justo para que entre una instalación de un XP pequeño, o lo que sea, preferiblemente Windows porque la mayoría de los programas de recuperación trabajan con Windows. El resto de disco le hacemos un formateo rápido a NTFS .
2.- Instalamos un Windows en la partición pequeña recién creada y cuando esté lista arrancamos con ella.
3.- Tenemos varios programas para recuperar datos de nuestro disco duro formateado. Uno es Recuva, lo podéis descargar de
aqui. Es gratuito y funciona muy bien. Seleccionamos el disco duro dañado y haciendo un escaneo profundo nos mostrará los archivos que podemos recuperar. Selecciona los que quieras y los copias en otro disco duro o unidad externa.
4.- Otra opción es el Get Data Back for NTFS, programa buenísimo que a mi personalmente me salvó el pellejo. Es de pago, pero vale la pena, os lo garantizo. Podéis probarlo desde
aqui. Haciendo un escaneo profundo encontrará todo lo que tenías en ese disco duro. Copias y pegas a otro disco duro o externo. Fácil y rápido.
Y nada más, espero que os sirva de ayuda este post, y procurad tener siempre copias de las cosas importantes que tengas en tu disco duro, que no suelen fallar pero cuando lo hacen, ¡¡¡Oh, my God!!!!. Saludos....