Como la mayoría de vosotros sabéis, por defecto, si damos al botón derecho del ratón encima de un archivo nos sale la opción “Enviar a”, pero nos salen las opciones típicas de Carpeta comprimida, Destinatario de correo, fax, documentos y unidades.
Si queremos acelerar este proceso, y ver más opciones en el menú, debemos apretar la tecla mayúsculas (shift) y después dar al botón derecho del ratón encima del archivo que queremos enviar. Ahora en “Enviar a” veremos que salen las principales carpetas de usuario, como puedan ser, contactos, descargas, mi música, mis vídeos etc. Una manera de agilizar las gestiones de archivos. Un saludo consoleros...
Si queremos acelerar este proceso, y ver más opciones en el menú, debemos apretar la tecla mayúsculas (shift) y después dar al botón derecho del ratón encima del archivo que queremos enviar. Ahora en “Enviar a” veremos que salen las principales carpetas de usuario, como puedan ser, contactos, descargas, mi música, mis vídeos etc. Una manera de agilizar las gestiones de archivos. Un saludo consoleros...


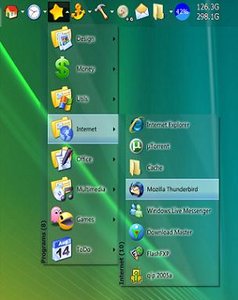 Al instalar Windows 7 por defecto no trae la barra de herramientas de inicio rápido (Quick Launch), pero truco podremos activarla siguiendo estos sencillos pasos.
Al instalar Windows 7 por defecto no trae la barra de herramientas de inicio rápido (Quick Launch), pero truco podremos activarla siguiendo estos sencillos pasos.


 Para aquellos usuarios que no están acostumbrados al uso o a la edición desde el terminal y para los que el GRUB es algo que sólo conocen de vista, y por oídas, el siguiente programa les será de gran utilidad.
Para aquellos usuarios que no están acostumbrados al uso o a la edición desde el terminal y para los que el GRUB es algo que sólo conocen de vista, y por oídas, el siguiente programa les será de gran utilidad.


