
Espero que te sea de ayuda...
msfeedssync disableLa segunda opción es instalar (o reinstalar en caso de que esté instalado) Internet Explorer 8.
 Para añadir “acciones” al menú contextual ( menú que aparece al seleccionar un directorio o archivo y dar al botón derecho del ratón, y que varia según el tipo de archivo o directorio seleccionado ) hay varios métodos
Para añadir “acciones” al menú contextual ( menú que aparece al seleccionar un directorio o archivo y dar al botón derecho del ratón, y que varia según el tipo de archivo o directorio seleccionado ) hay varios métodos Es muy fácil encontrar buenos programas que pasan de cualquier formato a DVD, pero a la inversa no es tan fácil encontrar uno bueno. Hoy os traigo un nuevo programa que nos hará la vida más fácil.
Es muy fácil encontrar buenos programas que pasan de cualquier formato a DVD, pero a la inversa no es tan fácil encontrar uno bueno. Hoy os traigo un nuevo programa que nos hará la vida más fácil. Aquí os dejo una imagen del famoso live cd p-wak dogma 04.4.0 para el estudio de redes wifi y otros fines menos legales, allá cada uno para el uso que le dé.
Aquí os dejo una imagen del famoso live cd p-wak dogma 04.4.0 para el estudio de redes wifi y otros fines menos legales, allá cada uno para el uso que le dé. 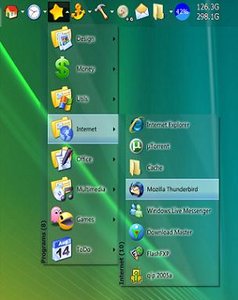 Al instalar Windows 7 por defecto no trae la barra de herramientas de inicio rápido (Quick Launch), pero truco podremos activarla siguiendo estos sencillos pasos.
Al instalar Windows 7 por defecto no trae la barra de herramientas de inicio rápido (Quick Launch), pero truco podremos activarla siguiendo estos sencillos pasos.
 Para aquellos usuarios que no están acostumbrados al uso o a la edición desde el terminal y para los que el GRUB es algo que sólo conocen de vista, y por oídas, el siguiente programa les será de gran utilidad.
Para aquellos usuarios que no están acostumbrados al uso o a la edición desde el terminal y para los que el GRUB es algo que sólo conocen de vista, y por oídas, el siguiente programa les será de gran utilidad.

Es bastante sencillo una vez lo sabes, simplemente para las mochilas hasp he utilizado el Hasp Emulator PE V2.33, y para las sentinel super pro he utilizado tambien con éxito el software SENTEMUL 2007, los dos programas funcionan de una manera similar debes de tener una mochila original para hacer un dump de ellas; puntualizo esto un poco en el HASP EMULATOR PE V2.33 puedes hacer el dump desde el mismo software, pero para hacer el dump de la mochila sentinel super pro he utlizado otro soft. concretamente el EDGESPRO V1.1 DE NEOBIT.ORG y luego activar el emulador y despinchar la mochila original y ponerla a buen recaudo para tener una copia de nuestra mochila original.
Espero que os sirva, un saludo.
p.d. Todas mis mochilas emuladas eran lpt1. Postead en el foro vuestras dudas a ver si os puedo ayudar.
Si teneis mas mochilas que emular poner que marca son e intentaremos buscar un emulador que funicone.
ACTUALIZACION: http://www.woodmann.com/crackz/Dongles.htm Aquí teneis una web para descargar los programas para mochilas SENTINEL Y HASP, también HARDLOCK


 Mi primera entrada en el blog modoconsola, os va ayudar a conseguir que vuestro mac vuelva a arrancar sin perder datos o eso pretende mientras el fallo no sea de hardware, eso lo conseguiremos con varios metodos de arranque.
Mi primera entrada en el blog modoconsola, os va ayudar a conseguir que vuestro mac vuelva a arrancar sin perder datos o eso pretende mientras el fallo no sea de hardware, eso lo conseguiremos con varios metodos de arranque.






